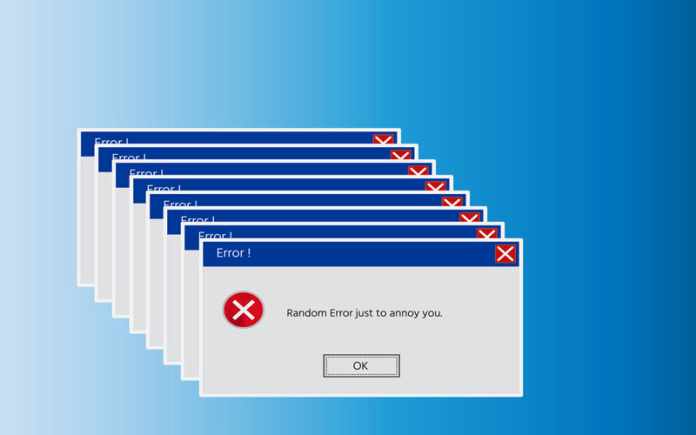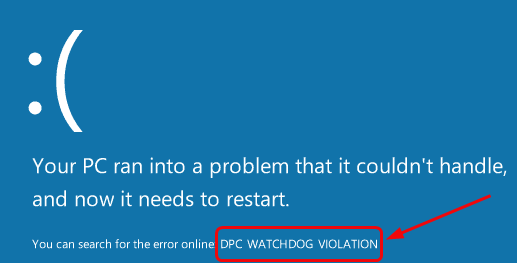
Dpc_watchdog_violation is a blue screen error you might encounter while using your PC or laptop. This annoying error hinders your productivity performance as it keeps restarting the system. We might experience a DPC watchdog error multiple times in a single day on our devices. To get over this blue screen error, you first need to understand why it is happening in your system and how can you put an end to it. So, if you are someone who is looking for a solution to dpc_watchdog_violation and is browsing through different articles but are not able to find a solution that is fixing your error, do not worry here to help you out, go through the article, try the different solutions, know why it’s happening to your system. I believe you’ll be able to fix it all by yourself.
DPC WATCHDOG VIOLATION: Meaning and reasons behind.
DPC watchdog violation is not just any other windows error that doesn’t bother your work schedule. This error is a pain for professionals because it is hard to know its reason. Until you fix it, your system keeps on rebooting itself time and again. Let’s check out the meaning of this error so that it is easy for us to find a solution.
DPC stands for Deferred Procedure Call, and the WATCHDOG is a bug checker used to track your PC performance and track different windows programs.
The reasons behind this error could be any number of things. Unfortunately, this blue screen error can be set off at any moment on your operating system, making it reboot and sometimes even reboot in a loop.
But don’t agonize over this error as I am giving you some probable reasons behind the error, which I will also prove with some fixes.
What are the probable reasons you are facing Dpc_watchdog_violation?
There could be any number of reasons behind this blue screen error. The most common reason behind this is outdated drivers or improper installation of various windows drivers. However, there are cases when the DPC watchdog violation gets triggered due to hardware issues. Incompatible hardware installations and, at times, some in-code software conflicts are more reasons behind this error.
Mentioning some common reasons behind DPC watchdog violation error:-
- Outdated SSD Firmware version – There is a good chance that the firmware drivers of your SSD are obsolete, and thus your device is not able to support it. Make sure you keep all your drivers up to date and never use any incompatible hardware drivers.
- Incompatible hardware installation – when you install new hardware without checking its compatibility with your system configuration, there is a high chance that the hardware is incompatible. You will encounter an error like a DPC watchdog violation.
- Device drivers damaged or wrongly installed- It is never recommended to use any damaged or outdated device drivers as they can cause many problems regarding the smooth performance of your system. Keep your driver updated and replace any damaged driver with a fresh installation.
- Malware or corrupted system files – Malware and corrupted system files are one of the crucial reasons behind facing a BSOD or blue screen of death error like dpc_watchdog_violation. It is wise to scan your system once in a while and look out for malware.
Now that you know some probable reasons behind this error, I will tell you a few points to remember to avoid this error.
Tips on how to avoid dpc_watchdog_violation and other BSOD errors.
Prevention is better than cure. This proverb says all this, let me not take much of your energy and get into the points on how you can avoid BSOD errors.
- First and foremost, always use a trusted antivirus software cause you don’t want malware to corrupt your system files.
- Never shut down your device abruptly or forcefully.
- Keep the system junk and cache clean; perform clear temp and junk from time to time.
- Keep your operating system up to date and always download and install new stable releases patches.
- Drivers need to be updated from time to time and thus make an effort to update it.
What to do if your system is not booting up and on a BSOD loop?
Sometimes you might get into a situation when the operating system does not actually start up after a BSOD (Blue Screen OF Death) and gets into a loop of blue screen errors.SO, in that case, you might need to start windows in safe mode.
Accessing safe mode in windows 7 & 10:-
Windows 7 – Press the F8 function button repeatedly on start-up after turning on your device. This will take you to the “Windows Advanced Options Menu” use the arrow keys on the keyboard to navigate to the safe mode option and press enter to get into safe mode. The device will exit safe mode and restart.
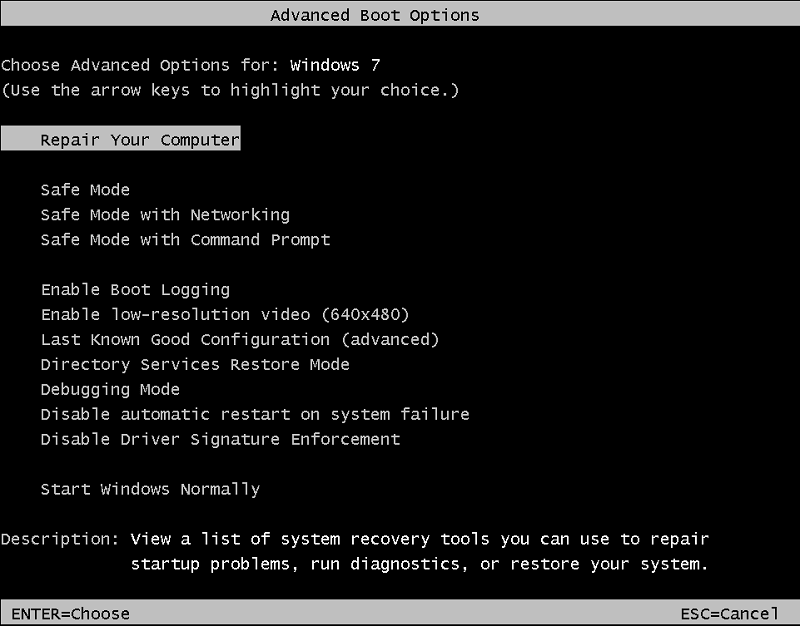
Windows 10 – To get into Safe mode on windows 10, you require to get into winRE ( Windows Recovery Environment), and only then you will be able to boot into safe mode. To get into wine, you need to continuously
While shutting down during boot, you need to press the power button for 10 seconds on and off your device. Continue this process for three times, and then you’ll get into winRE.
Once you get into winRE, follow the above steps to get into Safe mode:-
- You will see a “Choose an option screen” once you get into winRE.
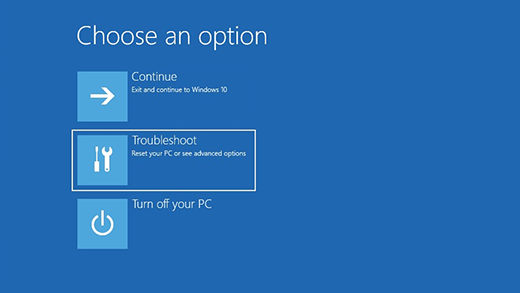
- Select troubleshoot and then Advance options.
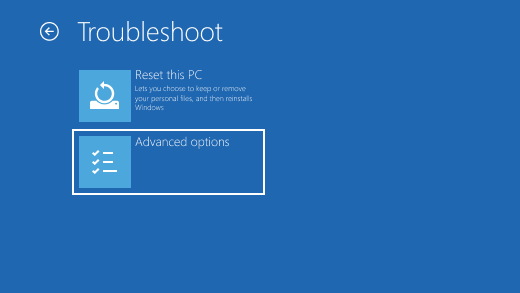
- Then navigate to start-up settings and finally select restart.
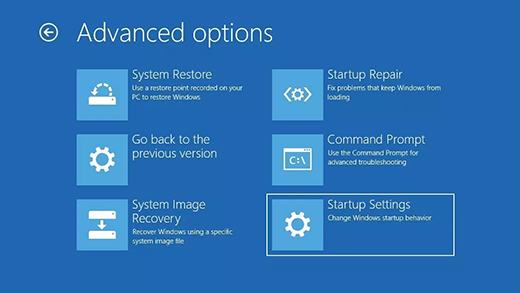
- Once the device restarts, there will be a list of options; press F5 to select Safe Mode with networking.
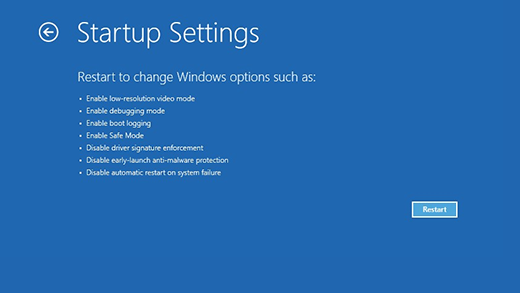
Fixing dpc_watchdog_violations with different solutions:-
Here are some tried and tested ways to fix your system’s BSOD (blue screen of death ) error. Many users have reported that the above steps have ended their agony and work for them. Thus, try them on your windows computer and fix your error yourself!
Here is the list of solutions with guided steps on how to successfully use them as fixes.
Update your SSD (Solid State Drive) Firmware:-
SSDs are widely used by a most computer or laptop users nowadays. It is very convenient for us as it is faster and more compact. The issue with SSD is that most of us don’t update the SSD firmware, and at times you might need to update it if the version does not support your system.
How to update the SSD firmware? here are the steps:-
- Firstly, you need to open the device manager, and you can do that by right-clicking on the start menu and then selecting the device manager.
- We need to find out the model number and then update the firmware.
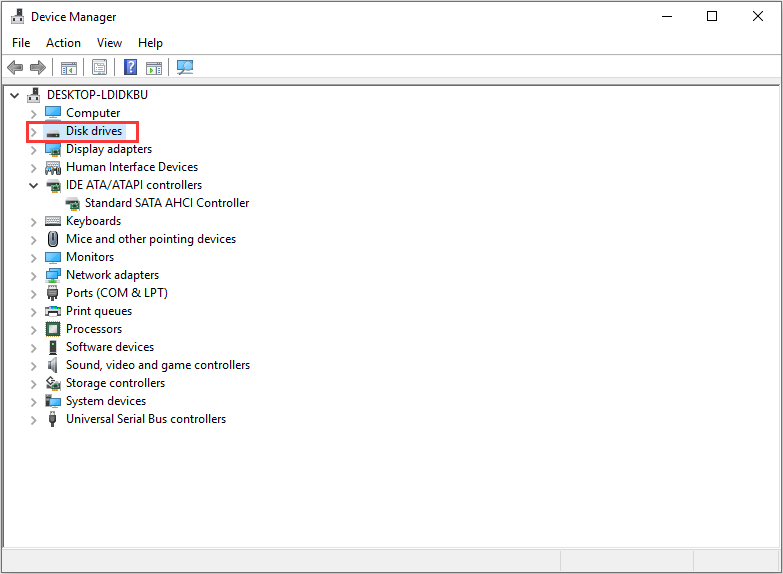
- Click on the disk drive option on the device manager and expand it.
- Then, note down the Model number of your SSD and proceed to the next step.
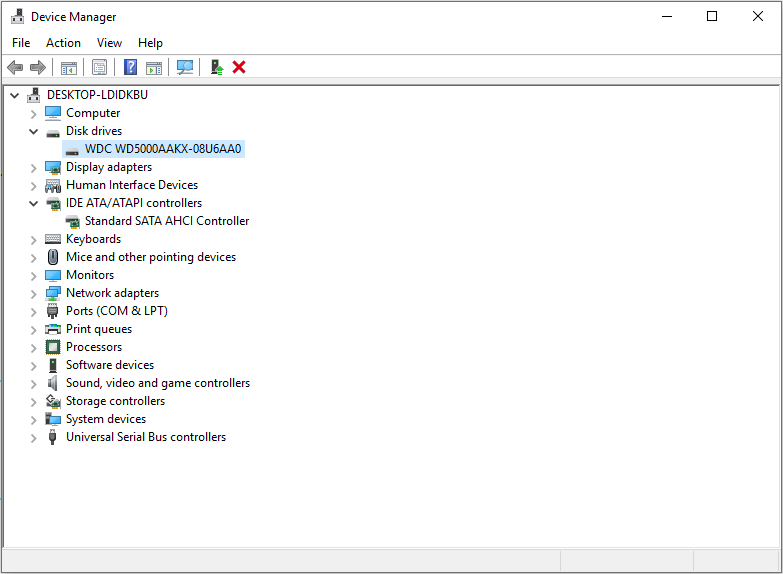
- Next, visit the SSD manufacturer’s website, put in your model details, and get the newest version.
- Finally, download and install the supported firmware.
Change SATA AHI Controller :-
Changing your SATA AHCI controller can solve DPC WATCHDOG VIOLATION. Thus, make sure you are trying this step out.
Here is the guide on how to change the SATA AHI controller.
- First and foremost, open the device manager and use the hotkey “win+X”.
- In the next step, choose the correct controller. Visit the IDE ATA/ATAPI controllers.
- Expand it, and then choose SATA AHCI from the expanded menu.
- Right-click on the SATA AHCI controller.
- Then, select a property from the pop-up window on your screen.
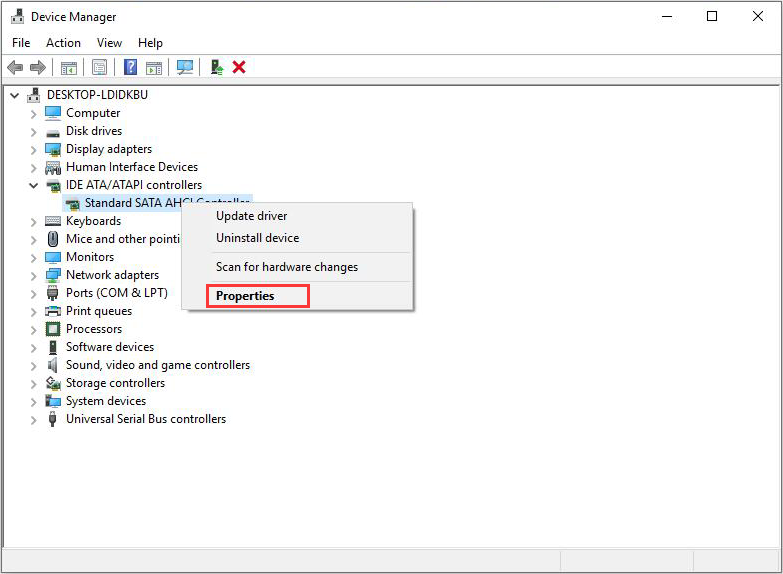 Then visit the driver tab and click on the Drive details.
Then visit the driver tab and click on the Drive details.- Check and make sure iaStorA.sys is listed as a driver and proceed with clicking ok.
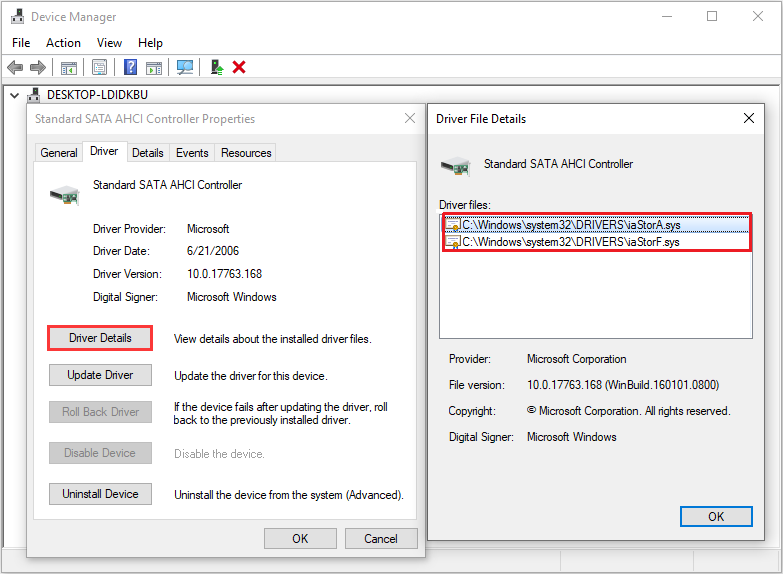 Now choose update driver from the context menu on your screen.
Now choose update driver from the context menu on your screen.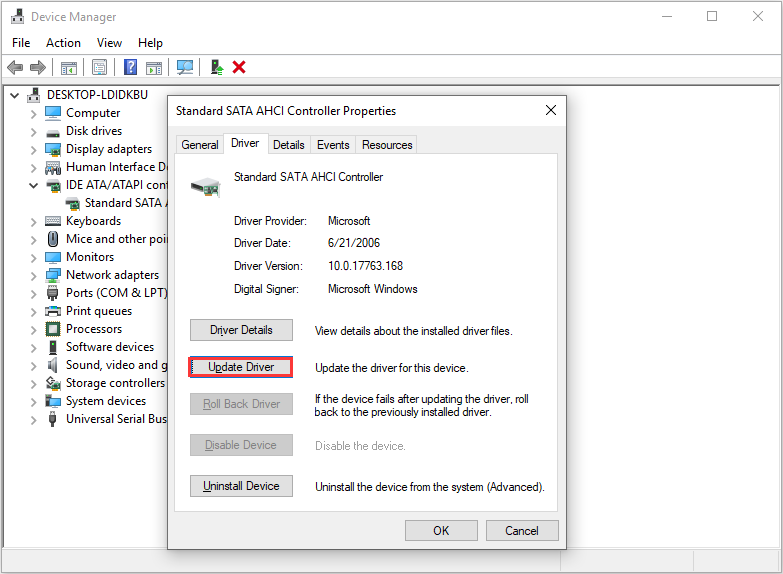 Then select “Browse my computer for driver software.”
Then select “Browse my computer for driver software.”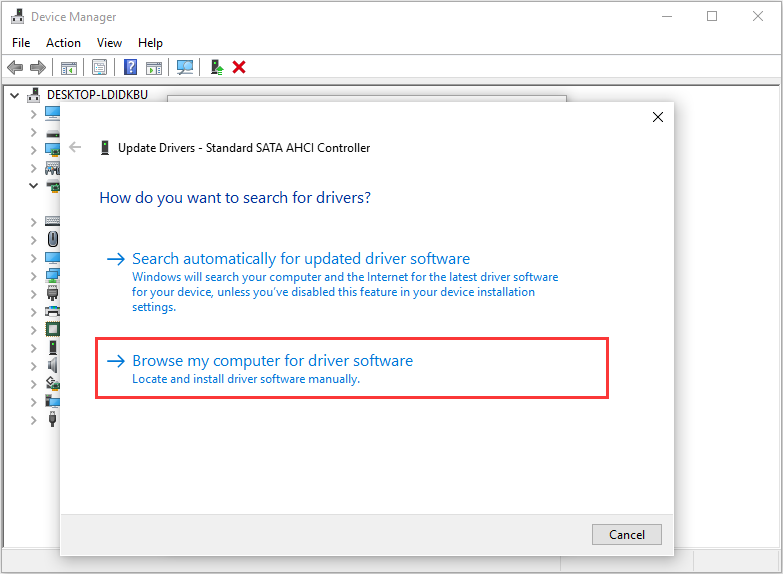 Select the option “Let me pick from a list of device drivers on my computer”.
Select the option “Let me pick from a list of device drivers on my computer”.
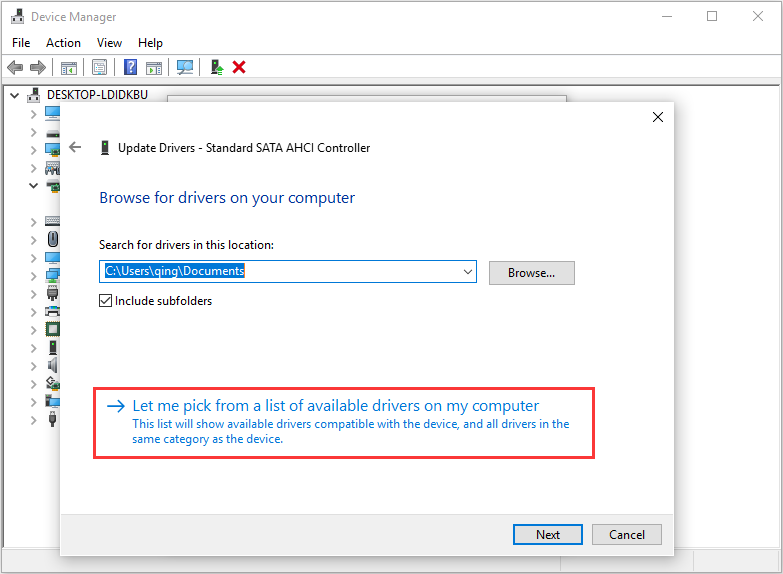
- Then, choose ” Standard SATA AHCI Controller and proceed with clicking next.
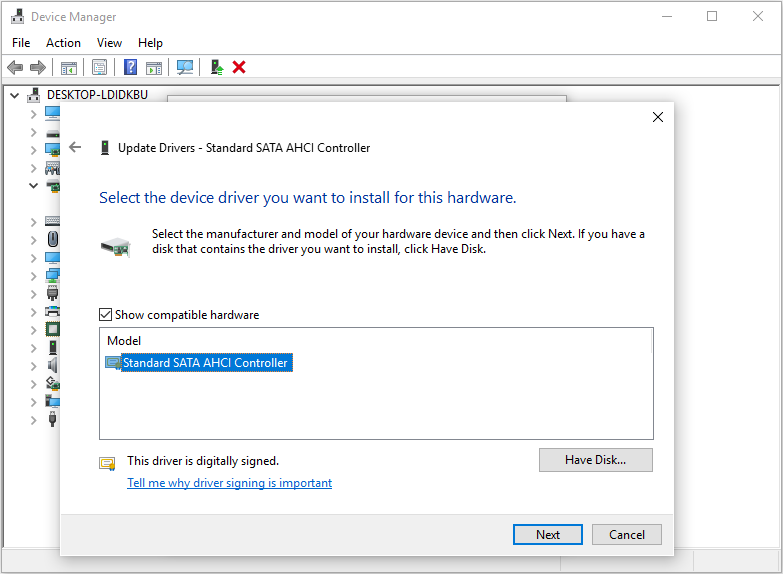 Close all the tabs and restart your system for the changes to take effect.
Close all the tabs and restart your system for the changes to take effect.
Once your system reboots, the dpc_watchdog_violation must be fixed; if not, try the next solution.
Try checking your disk with the CHKDSK command:-
BSOD ( Blue Screen of Death ) is often a situation because of disk errors. Thus, it is recommended to run a disk check and know for sure that your disk is in a good state. I will guide you with the steps of how to check your disk state.
- Firstly use the hotkey “win+R” to start the run.
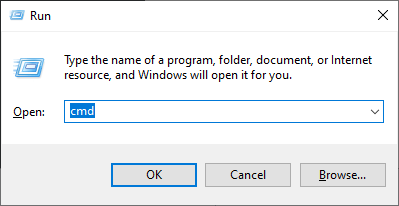
- Then, type “cmd” in the run and press ctrl+shift+enter simultaneously.
- To run the command prompt as administrator, a prompt will appear on your screen.
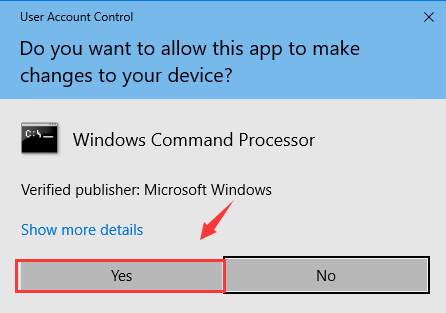
- Click ” yes” and proceed.
- Then in the command prompt window, type “chkdsk/f/r” and press the enter key.
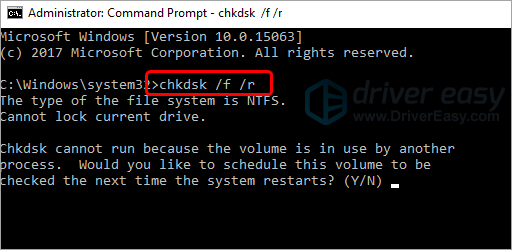
- Next, press the key “y” to schedule a disk check-up in the next boot.
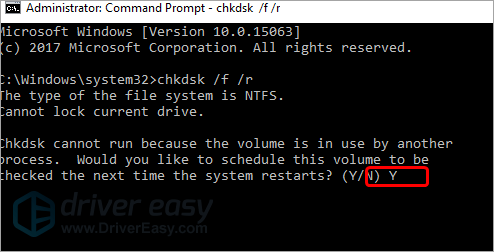 Restart your system now, and you’ll see a disk check-up will startle it happen, and you’ll get to know the results shortly.
Restart your system now, and you’ll see a disk check-up will startle it happen, and you’ll get to know the results shortly.
The disk Check-up takes quite a long thus, try to do this process when you don’t need your PC urgently for at least 3 hours.
Perform a system restore:-
If you are facing the dpc_watchdog_violation only recently, there could be a high chance it is happening because of some recent change in your system settings. Performing a system restore is a very easy process to solve issues like this.
To perform a system restore from the last restore point, type in recovery in your windows search bar, and next, there will be a guided wizard to create and restore and recover from any restore points.
Turn off the fast start-up feature on your Windows 10:-
Fast start-up is a new convenient feature introduced with Windows 10. This feature was instigated for more rapid system boot-up and is by default activated on all the windows running laptops and computers. Sometimes, this feature causes BSOD( Blue Screen Of Death) and various other start-up issues. Thus, you should try to disable fast boot-up if you face a dpc_watchdog_violation blue screen error.
Here are the steps on how to disable the fast start-up feature:-
- Go to the start and search bar, type in “control panel”, and then open the control panel.
- In the control panel, look for “power options”.
- Then, you’ll find “choose what the power button does on the left side of your screen.”
- Click on the “change settings that are currently unavailable “.
- Then as you scroll down, you will locate “turn on Fast start-up option”.
- Uncheck the option to turn off the fast start-up feature.
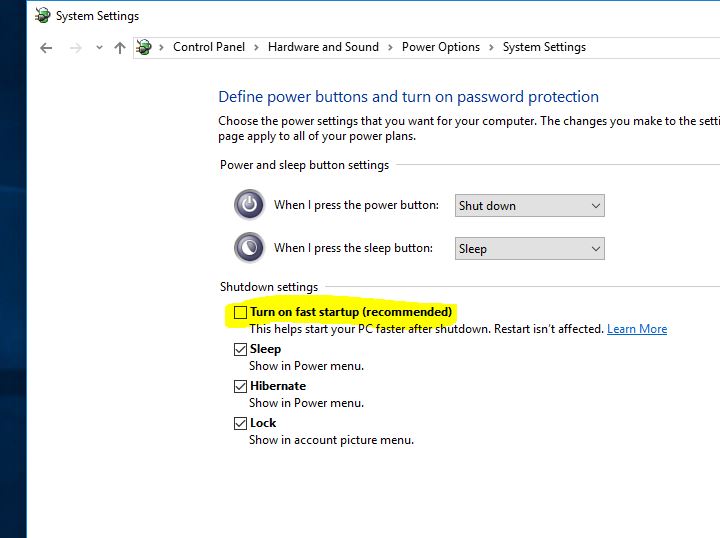 Finally, save the changes and exit.
Finally, save the changes and exit.
Once you exit, restart your system once, and the effects will occur.
Fix corrupted system files:-
As mentioned earlier, corrupted system files have been found to notoriously cause BSOD like DPC watchdog violations. In this situation, the best you can do is check the system files for any corrupted counterparts and if you find any, try to fix them.
Follow the above steps to successfully scan system files:-
- Firstly you have to start the command prompt as administrator. Go to start and search “cmd” and right-click on it to run as administrator.
- Then, once the command prompt window is displayed, type in “SFC/scan now” and press enter.
- The scanning process is time-consuming and could take a while; thus, stay patient.
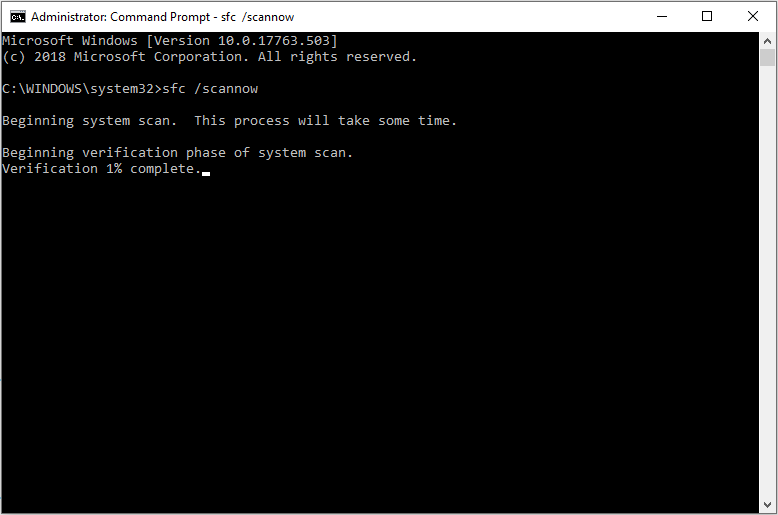
Once the scan is over, if the system does not find any corrupted files, you can close and exit the window, and if it finds any corrupted files, it will try to fix it, and then you need to restart the system once.
Find out the reason behind the DPC watchdog violation using event viewer:-
We are going to find out about the culprit by using windows event viewer. This method finds out the driver that might be causing the blue screen error. Thus, once you do this, you’ll get to know the reason behind which will help you quickly solve the blue screen of death error. I’ll guide you properly with precise steps and images on how to run the event viewer.
- Use the hotkey “winkey+x” . this will invoke the sub-menu where you’ll find the event viewer.
- Then, from the context menu, choose “event viewer “.
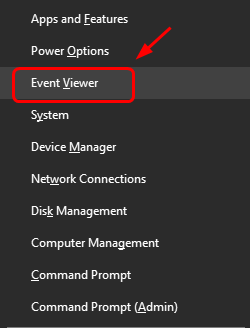
- Next, from the next side of the panel, choose windows logs and proceed with the system.
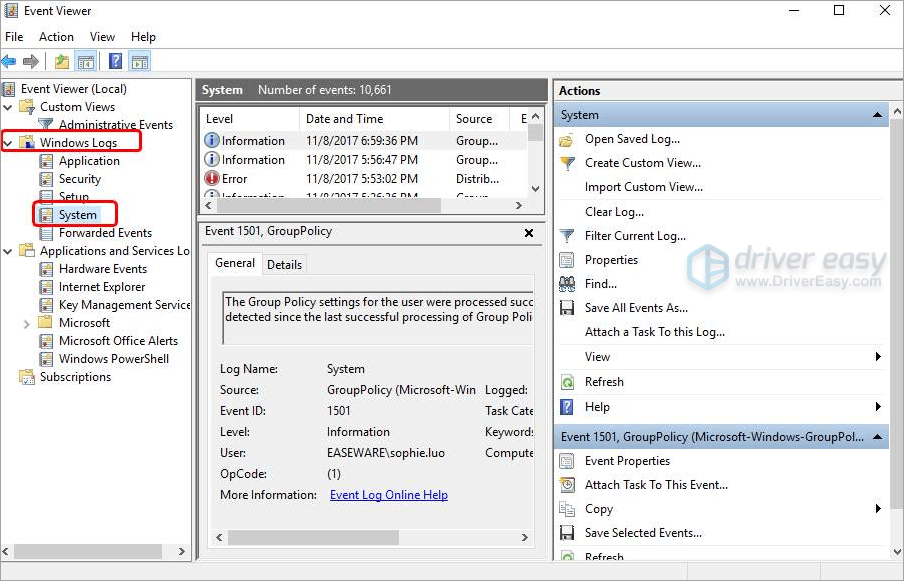 Finally, in the middle of the event viewer window, you will see a list of entries showing you various information.
Finally, in the middle of the event viewer window, you will see a list of entries showing you various information.- Select the ones showing error or warning information, and you’ll be able to check the exact reason behind the time range.
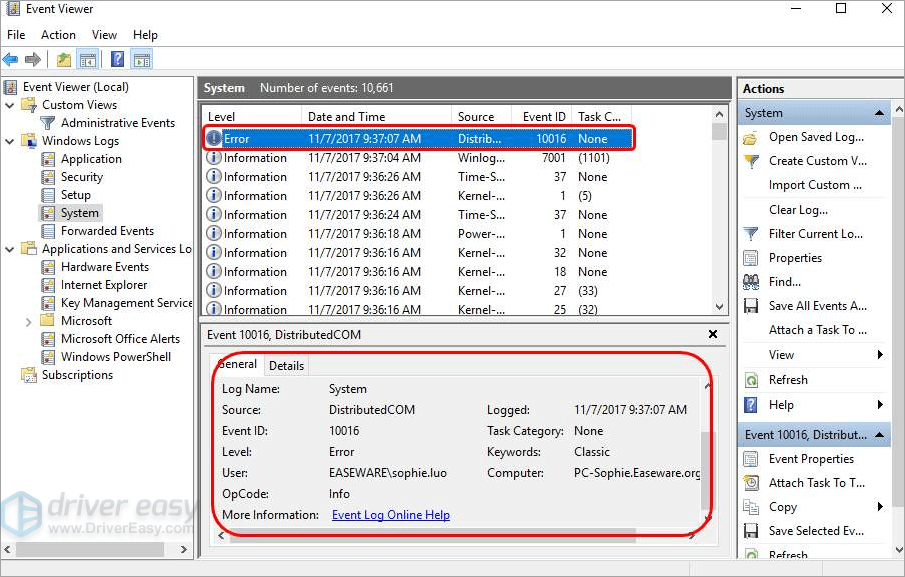
Frequently Asked Questions.
Is DPC watchdog violation malware?
No, this is not malware or virus. It is a type of BSOD ( Blue Screen Of Death) that happens when you have issues with different drivers or SSD firmware.
Can corrupt system files cause watchdog violation blue screen error?
Corrupt system files can cause various types of blue screen dumping errors. Thus, watchdog violation is entirely possible.
How to solve boot loop error?
A:- Refer to the third headline of this article to fix the boot loop. You basically need to boot in safe mode and then try fixing the BSOD.
Can GPU cause BSOD DPC watchdog violation?
Overclocked or modified graphics cards can cause blue screen errors.
Why do I keep on getting DPC watchdog violations?
There might be a driver issue that you might not know about that is causing the blue screen error repeatedly.
Final words.
This article aimed to provide you with all the available fixes on dpc_watchdog_violation. Once you go through the article, you will be able to fix BSOD quite effortlessly. Not only that, but you will also get to know why and how these errors work in different situations. Additionally, I have also given my personal tips on avoiding a blue screen of death error.I hope I was helpful. Thank you.Ciao.